45 how to print labels from excel file
How to Create File Labels in Excel -Step by Step - YouTube Wondering how to set up all of your files and documents? Let's look at some good practices for keeping your files easily searchable and accessible. In this v... How To Print Labels From An Excel Spreadsheet To A Dymo ... - YouTube See how to print labels from an Excel spreadsheet to your thermal printer for barcodes, date labels for food, inventory labels and more. Download free 14-day trial now at the following...
How to Convert Excel to Word Labels (With Easy Steps) Step by Step Guideline to Convert Excel to Word Labels Step 1: Prepare Excel File Containing Labels Data Step 2: Place the Labels in Word Step 3: Link Excel Data to Labels of MS Word Step 4: Match Fields to Convert Excel Data Step 5: Finish the Merge Print Labels from MS Word Things to Remember Conclusion Related Articles Download Practice Workbook
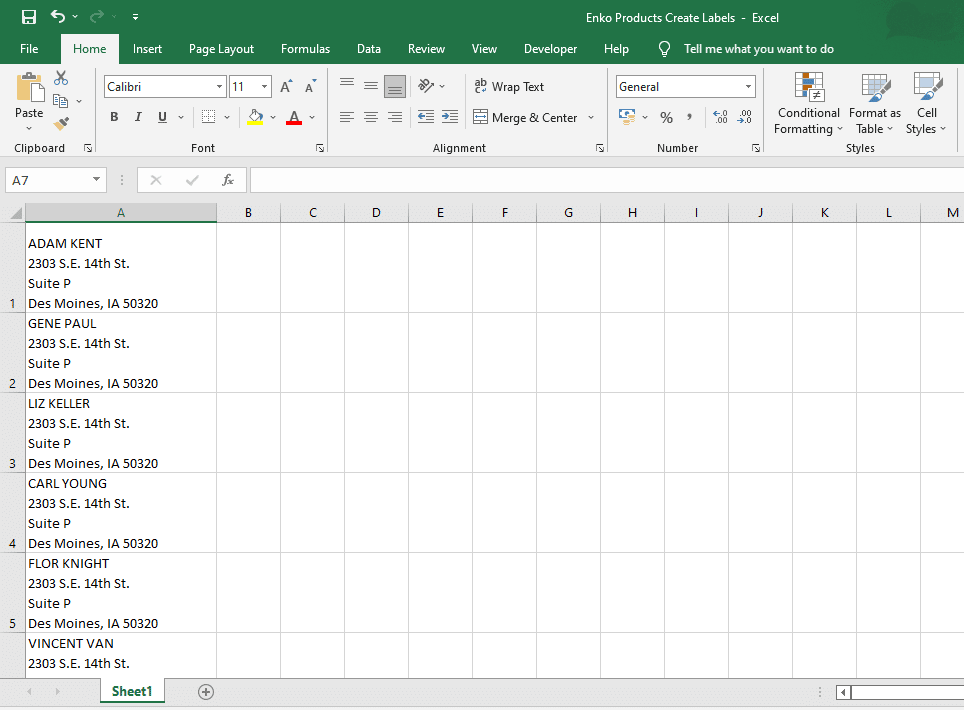
How to print labels from excel file
How to Print Labels from Excel - All Things How Navigate to the Excel spreadsheet with the mailing list in the Select Data Source window, select the file and click 'Open'. If you see a Confirm Data Source dialog box, choose the 'OLE DB Database Files' and click the 'OK' button. Another pop-up window named Select Table will appear. How to Print Labels in Excel (With Easy Steps) - ExcelDemy Required Steps to Print Labels in Excel Step-1: Insert Data in Excel Worksheet for Labels Step-2: Check the Confirm File Format Conversion Status in Microsoft Word Step-3: Arrange Labels in Word Document to Print Labels in Excel Step-4: Import Excel Data in Microsoft Word Document Step-5: Insert Mail Merge Fields in Microsoft Word How to Mail Merge Labels from Excel to Word (With Easy Steps) - ExcelDemy STEP 1: Prepare Excel File for Mail Merge STEP 2: Insert Mail Merge Document in Word STEP 3: Link Word and Excel for Merging Mail Labels STEP 4: Select Recipients STEP 5: Edit Address Labels STEP 6: Display Mail Merge Labels STEP 7: Print Mailing Label STEP 8: Save Mailing Labels for Future Use Conclusion Related Articles Download Practice Workbook
How to print labels from excel file. How to Print Address Labels From Excel? (with Examples) - WallStreetMojo Use the Excel sheet with a tiny macro to rearrange the column data for printable address labels. Insert data into column A. Press the "CTRL+E" key to start the Excel macro. Enter the number of columns to print the labels. Then, the data is displayed. Set the custom margins as top=0.5, bottom=0.5, left=0.21975, and right=0.21975. How to Print Avery 5160 Labels from Excel (with Detailed Steps) - ExcelDemy Step-by-Step Procedure to Print Avery 5160 Labels from Excel Step 1: Prepare Dataset Step 2: Select Avery 5160 Labels in MS Word Step 3: Insert Mail Merge Fields Step 4: Print Avery 5160 Labels Conclusion Related Articles Download Practice Workbook Download this practice workbook to exercise while you are reading this article. winbuzzer.com › 2021/10/28 › how-to-make-and-printHow to Make and Print Labels from Excel with Mail Merge Oct 28, 2021 · Before you can create labels from Excel, you’ll need your existing mailing list in the application. If you don’t have one, you can create one now. Prepare your mailing list How to Print Labels from Excel Using Database Connections - TEKLYNX How to Print Labels from Excel Using TEKLYNX Label Design Software: Open label design software. Click on Data Sources, and then click Create/Edit Query. Select Excel and name your database. Browse and attach your database file. Save your query so it can be used again in the future.
How To Print Address Labels From Excel - PC Guide Ensure that the "Confirm file format conversion on open" box is ticked. Hit "OK". Then click "Mailings" at the top, then "Select Recipients". From the drop-down, select "Use an Existing List…". From the options, select your previous Excel Worksheet. Click "OK", then pick the table with your list in, and hit "OK" again. support.microsoft.com › en-us › officeCreate and print mailing labels for an address list in Excel ... To create and print the mailing labels, you must first prepare the worksheet data in Excel, and then use Word to configure, organize, review, and print the mailing labels. Here are some tips to prepare your data for a mail merge. Make sure: Column names in your spreadsheet match the field names you want to insert in your labels. › how-to-print-labels-from-excelHow to Print Labels From Excel - EDUCBA Navigate towards the folder where the excel file is stored in the Select Data Source pop-up window. Select the file in which the labels are stored and click Open. A new pop up box named Confirm Data Source will appear. Click on OK to let the system know that you want to use the data source. Again a pop-up window named Select Table will appear. › print-avery-labels-from-excelHow to Print Avery Labels from Excel (2 Simple Methods) Step 04: Print Labels from Excel Fourthly, go to the Page Layout tab and click the Page Setup arrow at the corner. Then, select the Margins tab and adjust the page margin as shown below. Next, use CTRL + P to open the Print menu. At this point, press the No Scaling drop-down and select Fit All Columns on One Page option.
How to Mail Merge Labels from Excel to Word (With Easy Steps) - ExcelDemy STEP 1: Prepare Excel File for Mail Merge STEP 2: Insert Mail Merge Document in Word STEP 3: Link Word and Excel for Merging Mail Labels STEP 4: Select Recipients STEP 5: Edit Address Labels STEP 6: Display Mail Merge Labels STEP 7: Print Mailing Label STEP 8: Save Mailing Labels for Future Use Conclusion Related Articles Download Practice Workbook How to Print Labels in Excel (With Easy Steps) - ExcelDemy Required Steps to Print Labels in Excel Step-1: Insert Data in Excel Worksheet for Labels Step-2: Check the Confirm File Format Conversion Status in Microsoft Word Step-3: Arrange Labels in Word Document to Print Labels in Excel Step-4: Import Excel Data in Microsoft Word Document Step-5: Insert Mail Merge Fields in Microsoft Word How to Print Labels from Excel - All Things How Navigate to the Excel spreadsheet with the mailing list in the Select Data Source window, select the file and click 'Open'. If you see a Confirm Data Source dialog box, choose the 'OLE DB Database Files' and click the 'OK' button. Another pop-up window named Select Table will appear.
:max_bytes(150000):strip_icc()/PrepareWorksheetinExcelHeadings-5a5a9b984e46ba0037b886ec.jpg)



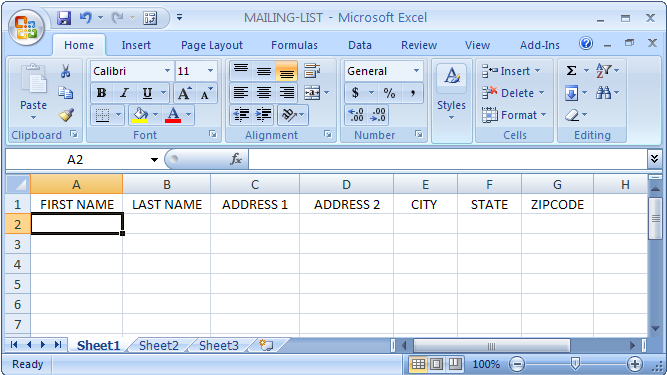

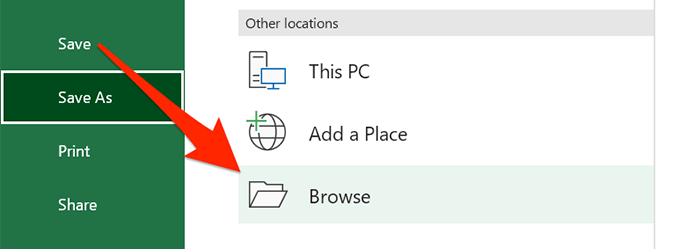


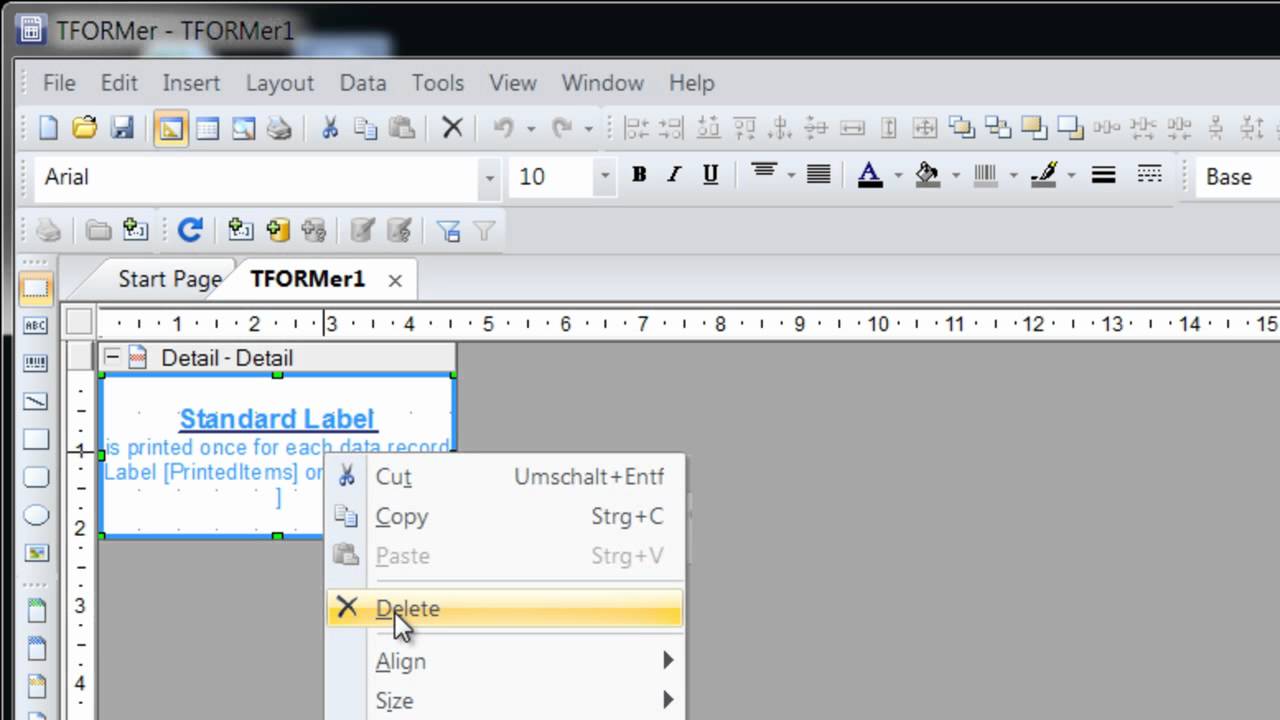


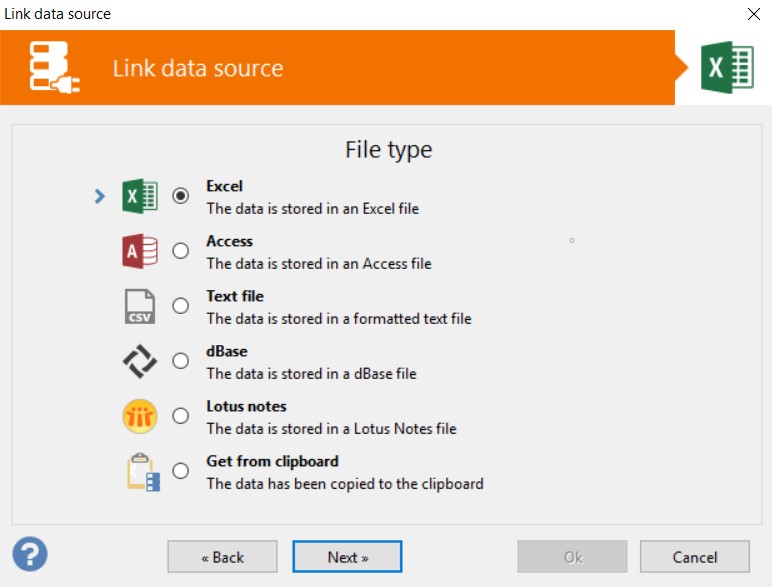

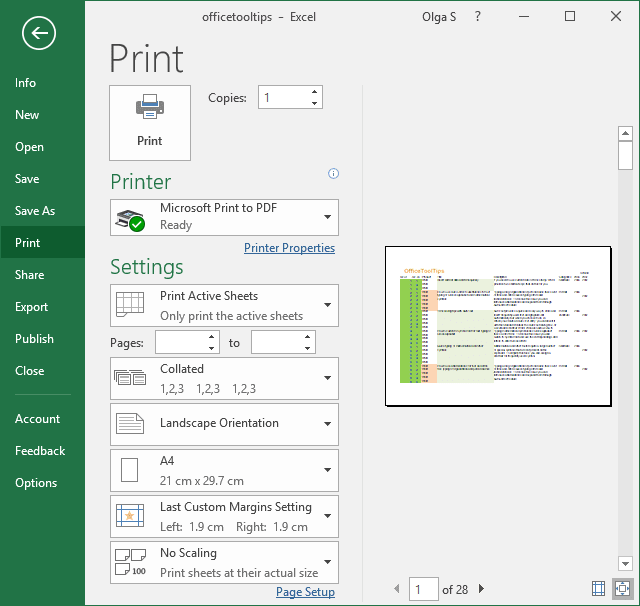
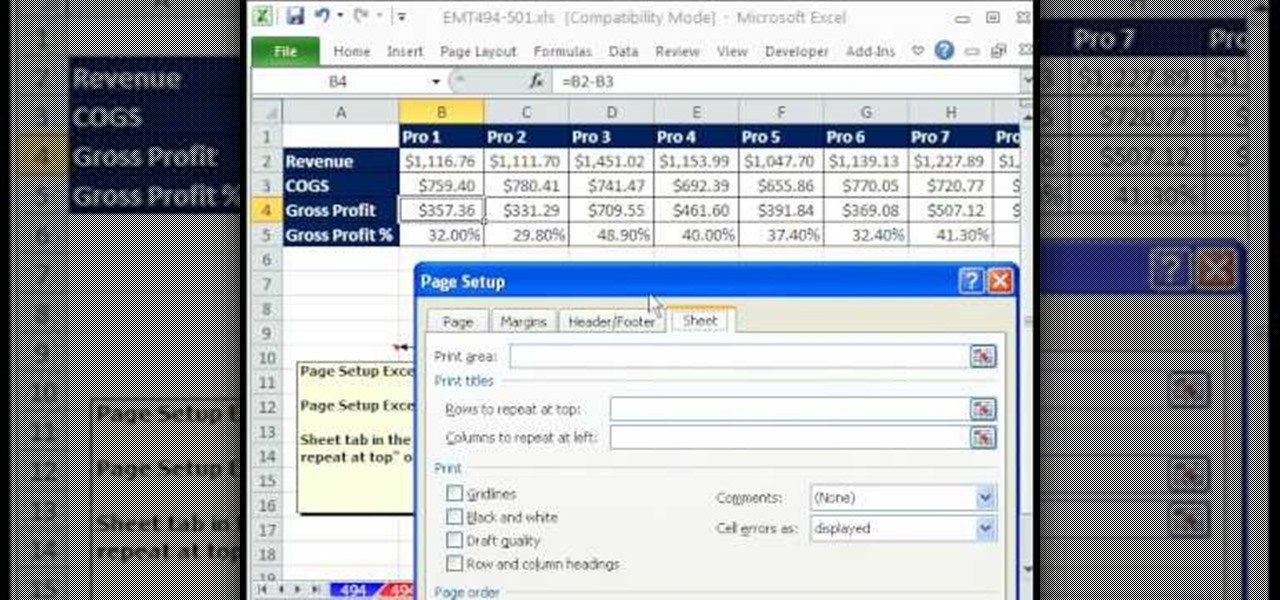


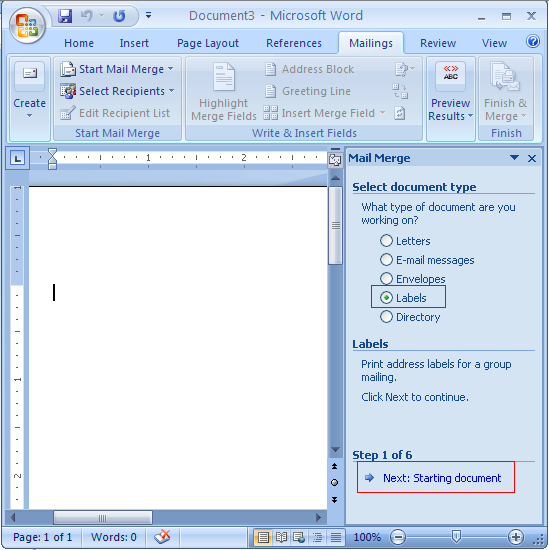
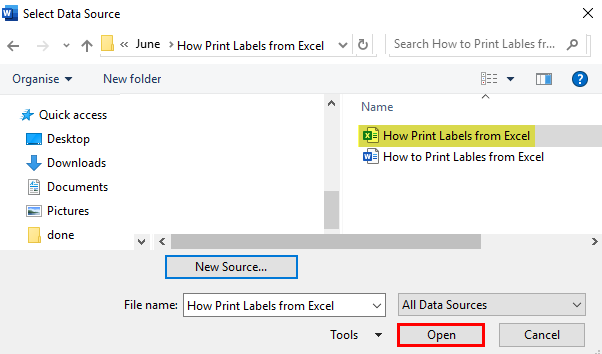
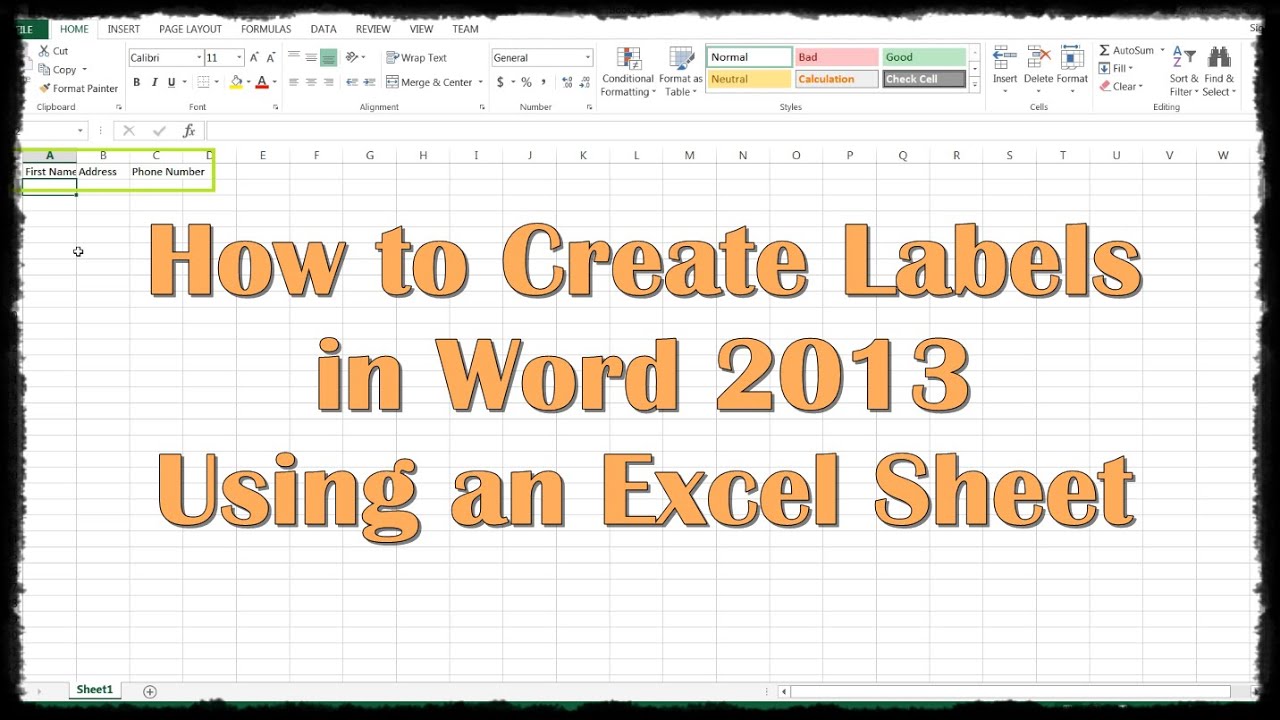
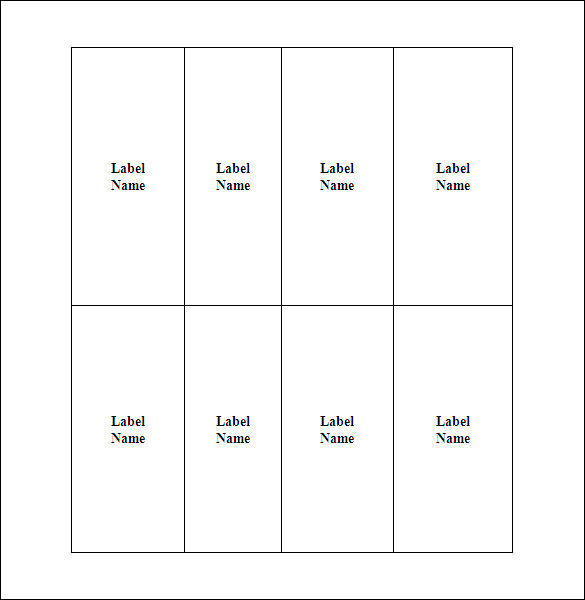


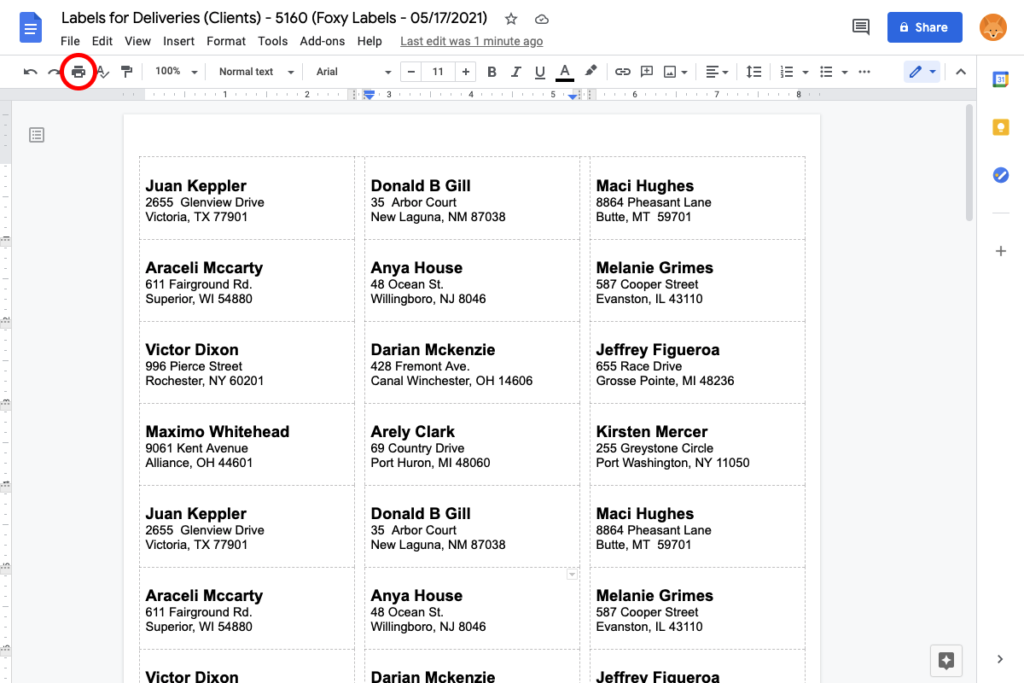
:max_bytes(150000):strip_icc()/FinishmergetomakelabelsfromExcel-5a5aa0ce22fa3a003631208a-f9c289e615d3412db515c2b1b8f39f9b.jpg)

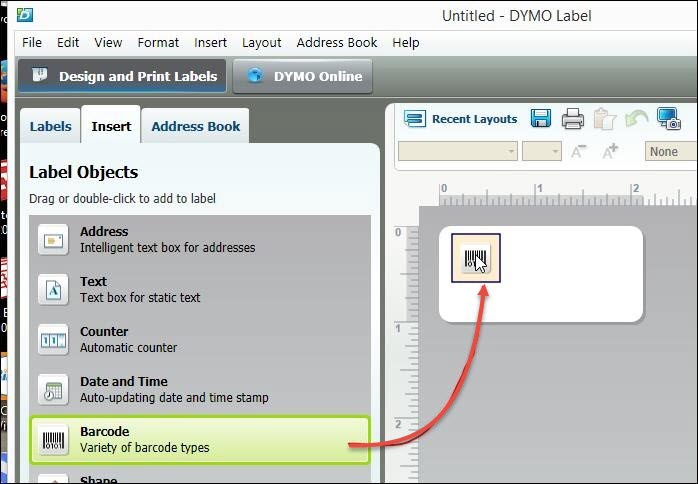
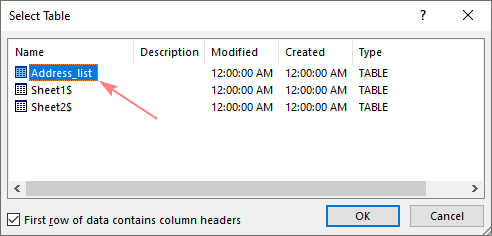


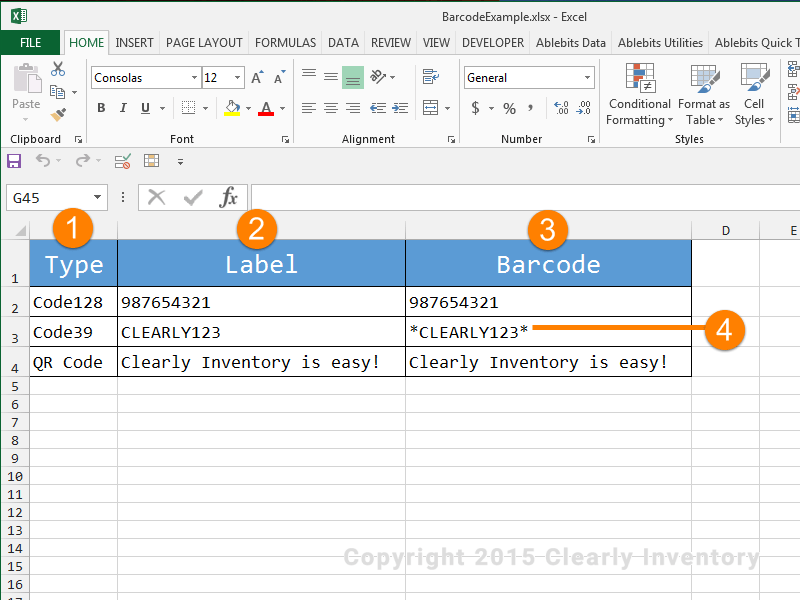
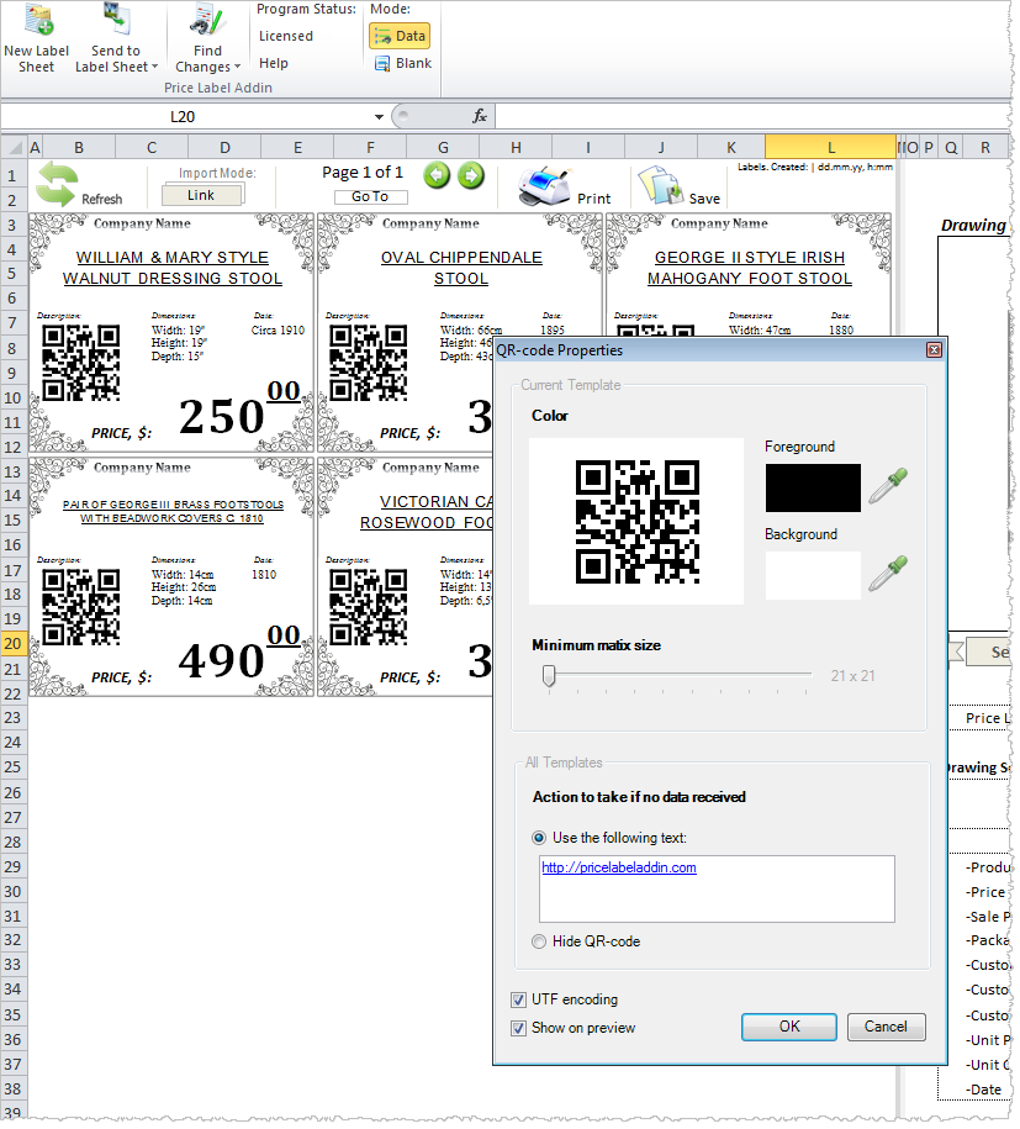


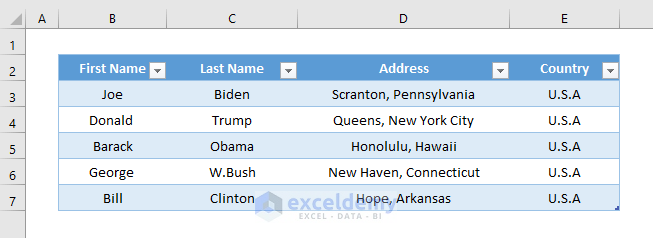



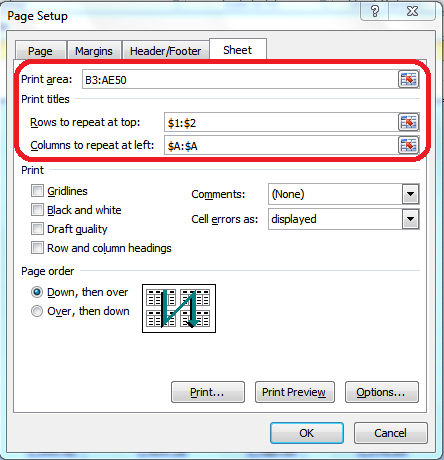
Post a Comment for "45 how to print labels from excel file"